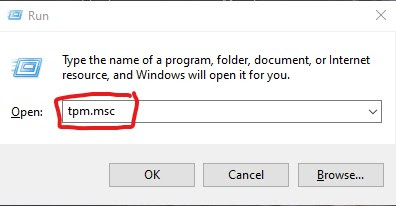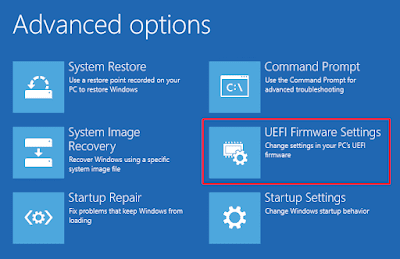مقارنةً بنظام التشغيل ويندوز 10 وأنظمة التشغيل الأخرى ، قامت مايكروسوفت بزيادة الحد الأدنى من متطلبات نظام ويندوز 11. من بينها ، التغيير الواضح هو أن ويندوز 11 يتطلب TPM الإصدار 2.0.
ما هو TPM وكيف يمكنك معرفة ما إذا كان جهاز الكمبيوتر الخاص بك يحتوي على TPM لنظام التشغيل Windows 11؟ احصل على المعلومات ذات الصلة من الجزء التالي.
ما هو TPM؟
مصطلح TPM هو اختصار لـ "Trusted Platform Module" ويعني "وحدة النظام الأساسي الموثوقة"، هو معيار دولي لمعالج تشفير آمن. وهو عبارة عن متحكم دقيق مخصص مصمم لحماية بيانات اعتماد المستخدم ومفاتيح التشفير والبيانات الحساسة الأخرى من خلال مفاتيح التشفير المتكاملة لتجنب الهجمات الضارة. على سبيل المثال ، إذا كنت بحاجة إلى استخدام BitLocker لتشفير محرك الأقراص الثابتة أو فك تشفيره ، فإن TPM ضروري لإتمام الأمر.باختصار ، يتعلق TPM بالأمان. TPM عبارة عن شريحة يتم دمجها عادةً في اللوحة الأم لجهاز الكمبيوتر أو يمكنك إضافتها بشكل منفصل إلى وحدة المعالجة المركزية.
لتثبيت ويندوز 11 ، يجب التأكد من أن جهاز الكمبيوتر الخاص بك يحتوي على TPM 2.0 ويكون قد تم تمكينه. بخلاف ذلك ، ستتلقى خطأ يخبرك بأنه لا يمكنك تثبيت ويندوز 11 عند استخدام أداة التحقق من التوافق مع ويندوز 11 على الرغم من أن الأجهزة الأخرى تفي بمتطلبات النظام.
أولاً ، كيف تتحقق مما إذا كان جهاز الكمبيوتر الخاص بك يحتوي على TPM لنظام التشغيل ويندوز 11؟
طرق فحص وجود TPM في الحاسوب
1- التحقق من وجود TPM باستخدام أداة Run:
العملية بسيطة للغاية، اتبع الخطوات التالية:- اضغط على مفاتيح Win + R واكتب tpm.msc وانقر فوق "موافق" لفتح "Microsoft Management Console".
- ستظهر نافذة تخبرك بنتيجة الفحص. إذا رأيت الرسالة "TPM جاهز للاستخدام" من قسم الحالة وكان إصدار TPM هو 2.0 ، فهذا يعني أن جهاز الكمبيوتر الخاص بك يمكنه تشغيل ويندوز 11. إذا رأيت الرسالة "لا يمكن العثور على TPM المتوافقة" ، فتحقق من ذلك يحتوي الكمبيوتر الشخصي على 1.2 TPM أو أحدث ، وتم تفعيله في ال BIOS.
2- التحقق من وجود TPM عبر إدارة الأجهزة:
في ويندوز 10 ، انقر بزر الفأرة الأيمن على أيقونة ويندوز واختر مدير الأجهزة "Device Manager" لفتحه.قم بتوسيع أجهزة الأمان ومعرفة ما إذا تم عرض أي إدخالات TPM.
3- تحقق من وجود TPM عبر موجه الأوامر CMD
بالإضافة إلى ذلك ، يمكنك التحقق مما إذا كان جهاز الكمبيوتر الخاص بك يحتوي على TPM لنظام التشغيل Windows 11 باستخدام موجه الأوامر.
- قم بتشغيل موجه الأوامر CMD كمسؤول.
- انسخ الأمر التالي والصقه في نافذة CMD واضغط على Enter:
wmic /namespace:\\root\cimv2\security\microsofttpm path win32_tpm get * /format:textvaluelist.xsl
ستُرجع هذه الأداة ثلاث قيم أو مخرجات وهي: IsActactive و IsEnabled و IsOwned. لتلبية متطلبات TPM لنظام التشغيل ويندوز11 ، يجب أن تكون جميعها صحيحة "TRUE".
كيفية تمكين TPM؟
إذا كان جهاز الكمبيوتر الخاص بك يحتوي على TPM ولكن لم يتم تمكينه ، فلا يزال يتعذر عليك تثبيت ويندوز 11 بنجاح. وبالتالي ، تأكد من تشغيله. حسنًا ، كيف يمكن تمكين TPM؟ يمكنك القيام بهذه المهمة في نظام التشغيل ويندوز 10 أو BIOS.1- كيفية تمكين TPM في نظام التشغيل ويندوز 10؟
- في ويندوز 10 ، انتقل إلى الإعدادات> التحديث والأمان.
- انتقل إلى الاسترداد ، انقر فوق إعادة التشغيل الآن من قسم بدء التشغيل المتقدم.
- انقر فوق استكشاف الأخطاء وإصلاحها> خيارات متقدمة> إعدادات البرنامج الثابت لـ UEFI.
- انقر فوق "إعادة التشغيل" للحصول على شاشة إعدادات الأمان.
- حدد خيار Trusted Platform Module (TPM) واضغط على Enter. ثم قم بتمكينه.
- قم بإنهاء الإعدادات وتأكيد التغييرات لإعادة تشغيل جهازك.
2- كيفية تمكين TPM في BIOS؟
- أعد تشغيل الكمبيوتر واضغط على مفتاح معين(زر خيارات الاقلاع مثل F2 و F7) للدخول الى BIOS.
- انتقل إلى صفحة الأمان ، وابحث عن TPM ثم قم بتمكينه.
- احفظ التغيير وقم بإعادة تشغيل الكمبيوتر.