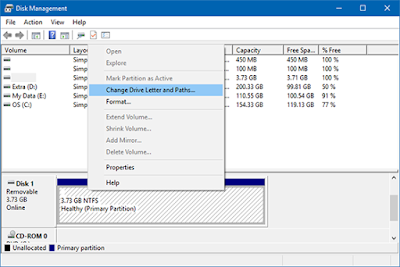السلام عليكم متابعي وزوار موقع المحترف تك ، اليوم سأقدم لكم شرح عن كيفية حل مشكلة الفلاش ميموري "يو اس بي USB" التي لا تظهر عند توصيلها بالكمبيوتر ، كل ما عليك هو تطبيق الخطوات كما في الشرح . هيّا نبدأ !
إن اغرب المشاكل التي قد تواجهها هي مشكلة "الفلاشة لا تظهر في الكمبيوتر نهائيا بعد ادخالها في الحاسوب" ، فقد تقوم في يوم ما بإدخال الفلاش ميموري "USB" في إحدى المنافذ في الكمبيوتر وتنتظر حتي يتم عرض القرص الخاص به على الحاسوب حتى تبدأ بإضافة الملفات إليه، لكن تجد هذا لا يحدث ، بل بعد إدخال الفلاش ميموري لا تظهر نهائيا ولا تُقرأ على الكمبيوتر ولا يتم عرضها كما لو لم تقم بإدخال الفلاش ميموري
. فالكمبيوتر غير قادر على قراءة الفلاش ميموري وبالتالي لا تكون مكتشفة، هذه المشكلة هي الاكثر شيوعاً ويوجد الكثير من الحالات التي تحدث بسببها مثل تلف في الداتا (البيانات) الاساسية المخزّنة على اي فلاش ميموري والتي يتم استخدامها لقراءة الفلاشة، او ربما بسبب نزع الفلاش ميموري مباشرةً في حين انك كنت لا تزال تستخدم ملف من الملفات المخزنة عليها. على اي حال دعني أخبرك عن الحلول الممكنة لطريقة حل مشكلة الفلاشة لا تظهر بعد تركيبها على الكمبيوتر.
- الحل الأول :
استخدام اداة إدارة الأقراص "Disk Management" لحل مشكلة الفلاشة لا تظهر بعد تركيبها في الكمبيوتر :
في البداية ، ستقوم بتركيب "الفلاشة usb" او "هارد usb" في الكمبيوتر بالطبع ، وعند ادخالها في الحاسوب ستقوم بتشغيل اداة "Disk Management" المدمجة في الويندوز والتي تقوم بدور إدارة وحدات التخزين والتحكم بها بسهولة، ويُمكنك الوصول إليها عن طريق الضغط على قائمة إبدأ ثم تنتقل إلى لوحة التحكم "Control Panel" ثم تضغط على قسم "System and Security" ومنه تضغط على أدوات إدارية "Administrative Tools" لتظهر لك نافذة تحتوي على بعض ادوات الادارة المدمجة في الويندوز فتضغط منها على إدارة الكمبيوتر "Computer Management" وبعد فتح الاداة اضغط على إدارة الأقراص "Disk Management".
وفي اداة "Disk Management" ستجد قرص التخزين او الفلاش ميموري المخفية والتي لا تظهر بعد ادخالها وتوصيلها بالحاسوب، فيُمكنك تمييزها عبر الحجم الخاص بها إذا كانت بدون اسم، فتقوم بتحديدها ثم تضغط بالزر الأيمن ومن القائمة المنسدلة اضغط على خيار تغيير حرف القرص والمسارات "Change Drive Letter and Paths" لتظهر لك نافذة منبثقة مصغرة (كما هو مبيّن في الصورة السابقة).
ومن خلال تلك النافذة ستقوم بالضغط على زر إضافة "Add" ثم من النافذة الآخرى تقوم بتحديد خيار "Assign the following drive letter" (الخيار الأول كما في الصورة السابقة) ،فتقوم بعدها بتحديد الحرف المختصر لهذا القرص او الفلاش ميموري ثم تضغط حسناً "OK" وبالتالي من المفترض ان تظهر لك الفلاشة ويتم عرضها بدون مشاكل.
هناك قيمة افتراضية لمنافذ الـ "USB" الموجودة في في ملف الريجستري "Registery" الموجود في جهاز الكمبيوتر ، وعندما تتغير هذه القيمة تكون عن طريق احد تلك الفيروسات التي تصل الى جهاز الكمبيوتر وبالتالي تتعطل إحدى تلك المنافذ أو كلها عن قراءة الفلاش ميموري وبالتالي لا تظهر الفلاشة على الكمبيوتر.
ولحل تلك المشكلة ، قم بالضغط علي زر الويندوز وحرف "R" ثم قم بكتابة كلمة regedit واضغط على "OK".
والان اضغط على " ctrl+f " وقم بالبحث عن USBSTOR وقم بتحديد KEYS ، ثم اضغط Find Next . كما في الصورة :
الان قم بالضغط مرتين على ملف اسمه Start ، كما في الصورة التالية :
ثم قم تغيير القيمة الموجودة في "Value Data" الي 3 واضغط على OK ، كما في الصورة :
ثم تذهب الى جهاز الكمبيوتر وتقوم بعمل تحديث (Refresh) وستنتهي المشكلة إن شاء الله . إذا أفادك الشرح نرجوا منك وضع تعليق عن ذلك ، وإن لم تحل المشكلة فأخبرنا بذلك أيضاً لنساعدك .
إن اغرب المشاكل التي قد تواجهها هي مشكلة "الفلاشة لا تظهر في الكمبيوتر نهائيا بعد ادخالها في الحاسوب" ، فقد تقوم في يوم ما بإدخال الفلاش ميموري "USB" في إحدى المنافذ في الكمبيوتر وتنتظر حتي يتم عرض القرص الخاص به على الحاسوب حتى تبدأ بإضافة الملفات إليه، لكن تجد هذا لا يحدث ، بل بعد إدخال الفلاش ميموري لا تظهر نهائيا ولا تُقرأ على الكمبيوتر ولا يتم عرضها كما لو لم تقم بإدخال الفلاش ميموري
. فالكمبيوتر غير قادر على قراءة الفلاش ميموري وبالتالي لا تكون مكتشفة، هذه المشكلة هي الاكثر شيوعاً ويوجد الكثير من الحالات التي تحدث بسببها مثل تلف في الداتا (البيانات) الاساسية المخزّنة على اي فلاش ميموري والتي يتم استخدامها لقراءة الفلاشة، او ربما بسبب نزع الفلاش ميموري مباشرةً في حين انك كنت لا تزال تستخدم ملف من الملفات المخزنة عليها. على اي حال دعني أخبرك عن الحلول الممكنة لطريقة حل مشكلة الفلاشة لا تظهر بعد تركيبها على الكمبيوتر.
- الحل الأول :
استخدام اداة إدارة الأقراص "Disk Management" لحل مشكلة الفلاشة لا تظهر بعد تركيبها في الكمبيوتر :
في البداية ، ستقوم بتركيب "الفلاشة usb" او "هارد usb" في الكمبيوتر بالطبع ، وعند ادخالها في الحاسوب ستقوم بتشغيل اداة "Disk Management" المدمجة في الويندوز والتي تقوم بدور إدارة وحدات التخزين والتحكم بها بسهولة، ويُمكنك الوصول إليها عن طريق الضغط على قائمة إبدأ ثم تنتقل إلى لوحة التحكم "Control Panel" ثم تضغط على قسم "System and Security" ومنه تضغط على أدوات إدارية "Administrative Tools" لتظهر لك نافذة تحتوي على بعض ادوات الادارة المدمجة في الويندوز فتضغط منها على إدارة الكمبيوتر "Computer Management" وبعد فتح الاداة اضغط على إدارة الأقراص "Disk Management".
إدارة الأقراص
وإذا كنت تستخدم ويندوز 8 او 8.1 او 10 فيُمكنك الوصول للاداة سريعاً عبر النقر بالزر الأيمن فوق زر قائمة إبدأ لتظهر لك قائمة بها العديد من الاختصارات ، تضغط منها على "Disk Management" لتظهر لك نافذة إدارة وحدات التخزين كما هو موضح في الصورة ادناه.وفي اداة "Disk Management" ستجد قرص التخزين او الفلاش ميموري المخفية والتي لا تظهر بعد ادخالها وتوصيلها بالحاسوب، فيُمكنك تمييزها عبر الحجم الخاص بها إذا كانت بدون اسم، فتقوم بتحديدها ثم تضغط بالزر الأيمن ومن القائمة المنسدلة اضغط على خيار تغيير حرف القرص والمسارات "Change Drive Letter and Paths" لتظهر لك نافذة منبثقة مصغرة (كما هو مبيّن في الصورة السابقة).
ومن خلال تلك النافذة ستقوم بالضغط على زر إضافة "Add" ثم من النافذة الآخرى تقوم بتحديد خيار "Assign the following drive letter" (الخيار الأول كما في الصورة السابقة) ،فتقوم بعدها بتحديد الحرف المختصر لهذا القرص او الفلاش ميموري ثم تضغط حسناً "OK" وبالتالي من المفترض ان تظهر لك الفلاشة ويتم عرضها بدون مشاكل.
- الحل الثاني :
حل مشكلة الفلاشة لا تظهر نهائيا عن طريق ملف الريجستري :ولحل تلك المشكلة ، قم بالضغط علي زر الويندوز وحرف "R" ثم قم بكتابة كلمة regedit واضغط على "OK".
ستظهر لك نافذة الريجيستري كما يلي :
قم بالذهاب من القائمة اليسرى الى "HKEY_LOCAL_MACHINE" ثم "SYSTEM" ثم الى "CurrentControlset" ثم الى "SERVICES"والان اضغط على " ctrl+f " وقم بالبحث عن USBSTOR وقم بتحديد KEYS ، ثم اضغط Find Next . كما في الصورة :
الان قم بالضغط مرتين على ملف اسمه Start ، كما في الصورة التالية :
ثم قم تغيير القيمة الموجودة في "Value Data" الي 3 واضغط على OK ، كما في الصورة :
ثم تذهب الى جهاز الكمبيوتر وتقوم بعمل تحديث (Refresh) وستنتهي المشكلة إن شاء الله . إذا أفادك الشرح نرجوا منك وضع تعليق عن ذلك ، وإن لم تحل المشكلة فأخبرنا بذلك أيضاً لنساعدك .